User Manual EVZ405N
EVERET EVZ405N 4K NDI POV Camera

BEFORE USE
- The camera is a compact 4K camera featuring a 1/2.5” 8.5MP CMOS sensor and digital signal processor (DSP).
- High-end 5x optical zoom 4k lens with 85 degree field of view to capture high quality images.
- NDI|HX and 3G-SDI output video simultaneously
- NewTek NDI v4.5 video transmission and control
- Before operation, please fully read and follow all instructions in the manual.
- The camera power input range is 100-240 VAC (50-60Hz), ensure the power supply input is within this rate before powering on.
- The camera power voltage is DC12V/12W. We suggest you use it with the original power supply adapter or use PoE+ (IEEE802.3at) compatible switch.
- Please keep the power cable, video cable and control cable in a safe place. Protect all cables especially the connectors.
- Operational environment: 0℃-50℃, humidity less than 90%. To avoid any danger, do not put anything inside the camera, and keep away from the corrosive liquid.
- Avoid stress, vibration and damp during transportation, storage and installation.
- Do not detach the camera housing and cover. For any service, please contact authorised Everet technicians.
- Video cable and control cable should be individually shielded, and cannot be substituted with other cables.
- Do not direct the camera lens towards strong light, such as the sun or the intensive light.
- Use a dry and soft cloth to clean the camera housing applied with neutral cleaning agent when needed. To avoid damage on the camera lens, never use strong or abrasive cleaning agents on the camera housing.
- Put the camera on fixed and smooth desk or platform.
- Power Supply Polarity (Drawing).

Note: The video quality may be affected by the specific frequencies of electromagnetic fields.
PACKING LIST
Check all bellow items when you open the package:
| Camera | 1 |
| Power Adapter | 1 |
| Power Cable | 1 |
| Wall mount | 1 |
| Support Reference Card | 1 |
| IR Remote Controller (2x AA batteries required, not included) | 1 |
NETWORK SECURITY
If you will use the camera connected to a network, your attention is asked. It is your responsibility to take precautions such as subscribed below to protect against network security risks.
- Avoid network connections using public lines
- Use the camera in a network secured by a firewall
- Protect your network against unauthorised access by restricting users to log in with an authorised user name and password.
- Change the administrator password periodically.
- After accessing the camera as an administrator, be sure to close all web browsers.
QUICK START
- Check if following products are in the box
– Camera
– DC12V Power Adapter
– Power Cable
– Wall mount
– IR Remote Control - Check all cable connections before power on.
Power on the camera with the included 12V Power Adapter or use a POE+ switch
POE+ Switch Requirements:
(POE+ IEEE 802.3af/at compliant with total power of 126W up to 30W per port)
Example recommended unmanaged POE+ network switches:
– 8-port: TL-SG1008MP
– 8-port: NETGEAR GS110TPP PoE+ Smart Switch
– 16-port: NETGEAR GS716TPP PoE+ Smart Switch
– 24-port: NETGEAR GS724TPP PoE+ Smart Switch
Example recommended managed POE+ network switches:
– 8-port: NETGEAR GSM4212P AV Line M4250-10G2F-PoE+
– 24-port: NETGEAR GSM4230P AV Line M4250-26G4F-PoE+
– 40-port: NETGEAR GSM4248P AV Line M4250-40G8F-PoE+ - Check if you get video output from SDI on a display.
NOTE: The default resolution of the camera is 1080P30. If your display does not support this resolution you can easily change the resolution with the IR remote control. Please go to chapter: IR Remote Controller in this manual and follow instructions ‘Change video output Resolution for SDI, HDMI and USB3.0′ on how to do this. - Please check the default camera IP adress (192.168.1.188) for operation in your network or simply change IP adress in OSD menu settings using IR remote controller. Please go to chapter ‘OSD Menu’ and follow instructions ‘Change IP address’ how to do this.
- In the basic settings, focus, iris and white balance will be adjusted automatically (factory setting)

HOW TO TURN POWER ON AND OFF
- Set all the power switches of the camera and devices connected to ON
- The camera does not have a power switch. When power is supplied to it, the status display LED will light up red.
- If you use POE power please check the switch is supporting POE+
(PoE+ IEEE 802.3af/at compliant with total power of 126W up to 30W per port) - Press red button on the IR remote control to start self-configuration
- Press the [ON/STANDBY] red button on the remote control for 2 seconds, the camera will enter standby
PRODUCT HIGHLIGHTS
- Sony DSP 1/2.8 inch 8.5MP sensor providing UHD video
- High quality 4K optical lens 85 degree field of view, 5x optical zoom
- 3G-SDI and IP video output simultaneously
- 3G-SDI compatible with Blackmagic Design SDI Level-B
- 4K IP Video Streaming with H.264 or H.265 encoding
- White Balance, Exposure, Focus, Iris can be adjusted automatically or manually
- Power over Ethernet (PoE) support
- 128 presets supported
- Standard Sony VISCA, VISCA over IP, PELCO-P, PELCO-D control protocol; IP VISCA over both TCP and UDP
- Daisy chain supported, max 7 cameras connected in VISCA protocol
- Image flip function, support upside-down installation
- Support RS232/RS485
- OSD menu in English, IP address, streaming resolution and size can be set in OSD menu
- 3 year warranty
- IR remote control
TECHNICAL SPECS
| NDI|HX | Main Stream: 3840*2160P15~30 1080P15~30 720P15~30 1024*576P15~30 | |
| Video Format 3G-SDI | 1080P60/59.94/50/30/29.97/25 1080I60/59.94/50 720P60/59.94/50/30/29.97/25 | |
| Video Format IP | Main Stream: 3840*2160P15~30 1080P15~30 720P15~30 1024*576P15~30 Sub Stream: 640*360P15~30 | |
| Video Interface | 3G-SDI, IP, NDI|HX | |
| Audio In | 3.5mm Line-in | |
| Sensor | 1/2.5” 8.5MP Sony CMOS sensor | |
| Optical Zoom | 5x | |
| Digital Zoom | 4x | |
| Vertical Angle | 49.22°(Far) – 15.29°(Near) | |
| Aperture | F1.8 – 2.8 | |
| Focal Length | f 3.1 ~ 15.5mm | |
| Presets | Remote controller: 10; RS232: 128 (saves optical zoom and focus position) | |
| Control Port | RS232, NDI|HX (VISCA over IP) | |
| Network Speed | 1000M | |
| Video Encoding | H.264/H.265 (default: H.264) | |
| Bit Rate Control | Variable Bit Rate, Constant Bit Rate | |
| Video Bit Rate | 1024Kbps~16384Kbps | |
| Supported Protocols | TCP/IP, HTTP, RTSP, DHCP ,RTMP, Onvif(2.4) Visca, Visca over IP, Pelco P, Pelco D, NDI|HX | |
| POE | Supported PoE+ recommended (IEEE802.3at) | |
| Minimum Lux | 0.1 lux | |
| White Balance | Auto/Indoor/Outdoor/Manual/ One Push/ATW/SON*/FL** *WAX lamp **fluorescent lamp | |
| Exposure | Auto/Manual/Shutter Priority/ Iris Priority/Bright | |
| Focus | Auto / Manual | |
| Iris | Auto / Manual | |
| Electric Shutter | Auto / Manual | |
| Day / Night Mode | Supported | |
| Image Flip | Supported | |
| Mirror | Supported | |
| Gamma | Supported | |
| WDR | Supported | |
| BLC | Supported | |
| 2D/3D Noise Reduction | Supported | |
| S/N Ratio | >50dB | |
| Anti Flicker | OFF/50Hz/60Hz | |
| Input Voltage | DC12V/6.12W PoE+ recommended (IEEE802.3at) | |
| Dimensions | 168,8x80x80 mm | |
| Net Weight | 0.65KG | |
| EAN | 8720387387069 |
CAMERA INTERFACE

| 1. Extra holes 2. Screw thread 3. RJ45 port | 4. 3G-SDI Port 5. RS232 Port 6. Line in (input) | 7. Power indicator light 11. 12V Power Input |
CAMERA DIMENSIONS

IR REMOTE CONTROLLER

Menu button:
Enter the OSD menu

Number buttons

Set Preset: Long press (3 seconds) the number button to save preset
Clear Preset: Press clear button and number button to clear the relative preset. Long press (3 seconds) the clear button to clear all presets.
Run Preset: Short press the number button to run the relative preset.

Power button
Red button: in normal work mode, short press one time, camera will enter standby mode; short press again, the camera will start self-configuration and go to HOME position; it will go to No.0 preset position if that was set.
Green button: not defined
Blue button: not defined

Focus (Left): +/-
Manual focus, available in manual focus mode
Zoom (Right): +/-
Control the lens zoom rate
Navigate : Up/Down/Left/Right
In normal working mode, use navigate key to control pan/tilt
Confirm/Home button:
In normal working mode, short press to let the camera go back to Home position.
OSD MENU
System

- Press the MENU key on the IR remote controller, to enter the OSD menu
- After entering the main menu, use the UP/DOWN keys on the IR remote controller to navigate through the menu. Once selected, the main menu will change to blue background, and the right side will show all sub menu options.
- Press the navigate RIGHT key to enter sub menu; use UP/DOWN key to select the submenu.
use the LEFT/RIGHT key to select parameter. - Press the MENU key again to return to previous menu. Press the MENU key continuously to exit the OSD menu. Settings that have been changed are automatically saved.
| SYSTEM | ||
| LANGUAGE | English | Default: English |
| PROTOCOL | VISCA,PELCO-P,PELCO-D | Default:VISCA |
| ADDRESS | VISCA:1~7 PELCO-P/D:1~255 | Default:1 |
| BAUD RATE | 2400,4800,9600,115200 | Default:9600 |
| DHCP | Return to previous menu | Default:OFF |
| ADDRESS | Camera IP address | 192.168.001.188 |
| NETMASK | Current subnet mask | 255.255.255.000 |
| GATEWAY | Current gateway | 192.168.001.001 |
| LANGUAGE | Return to previous menu |
Focus

| Focus | ||
| FOCUS MODE | AUTO, MANUAL, PUSH | Default:AUTO |
| FOCUS LIMIT | 1.5~10M Reference distance: 1.5/ 2/ 3/ 6/ 10M | Default:1.5M |
| DZOOM | Turn on/off digital zoom (2x digital zoom) | Default:OFF |
| RATIO DIS | ON/OFF | Default:OFF |
| RETURN | Return to previous menu |
Exposure

| EXPOSURE | ||
| EXPOSURE MODE | AUTO, MANUAL, SHUTTER, IRIS, BRIGHT | Default:AUTO |
| SHUTTER | Shutter speed:1/8~1/10000, only valid under manual mode | Default:AUTO |
| IRIS | Iris setting: 0~13, only valid under manual mode | Default:AUTO |
| GAIN | Gain setting: 0~15, only valid under manual mode | Default:AUTO |
| BRIGHT | Bright setting: 0~27 only valid under bright priority mode | Default:8 |
| FLICK | Anti-Flicker setting:50/60HZ/OFF, to reduce the video flicker | Default:50Hz |
| BACK LIGHT | ON/OFF | Default:OFF |
| GAMMA | Gamma curve selection | Default:0 |
| RETURN | Return to previous menu |
Image

| IMAGE | ||
| WB MODE | AUTO, INDOOR, OUTDOOR, MANUAL, PUSH, ATW, SON*,FL** Auto: Automatically detects light in the room and selects the best white balance option for you. Indoor: Preset settings for indoor camera use. Outdoor: Preset settings for outdoor camera use. Manual: You Set the white balance options based on Red and Blue gains. One-Push: Used in conditions where Auto White balance is unable to detect and use a white image to auto set the white balance. Basically, you fill the frame with what you know to be a white object (even under colored lighting), this is saved as the camera’s “white” reference and camera now auto-white-balances using the new reference “white” instead of its internal reference. ATW: Auto Tracking White Balance ATW is a more dynamic version of AUTO white balance. It detects when your ambient lighting shifts significantly (such as moving from indoors to outdoors) and dynamically changes the AWB for you. *WAX lamp ** Fluorescent lamp | Default:ATW |
| B GAIN | Blue gain level: 0~255, only valid under manual white balance mode. | Default:AUTO |
| R GAIN | Red gain level:0~255 , only valid under manual white balance mode | Default:AUTO |
| DEFOG | OFF, 1 ~ 15 | Default:OFF |
| RETURN | Return to previous menu |
Quality

| QUALITY | ||
| 2D NR | 2D noise reduction: the bigger value, the less noise on image, the lower resolution | Default:OFF |
| 3D NR | 3D noise reduction: OFF/AUTO/0~4, the bigger value, the less motion noise on image, high value will cause image smear. | Default:AUTO |
| SHARPNESS | Sharpness setting: 0~15, the higher value, edge of the image will be sharpened | Default:AUTO |
| CONTRAST | Set contrast level | Default:50HZ |
| SATURATION | Set saturation. | Default:8 |
| BRIGHT | Whole image bright | |
| D_WDR | Set wide dynamic range: OFF, 1-6 | Default:OFF |
| RETURN | Return to previous menu |
Control

| Control | ||
| MIRROR | Default:OFF | |
| FLIP | Default:OFF | |
| D/N MODE | Default:Day | |
| GAIN LIMIT | Default:128 | |
| RETURN | Return to previous menu |
Format
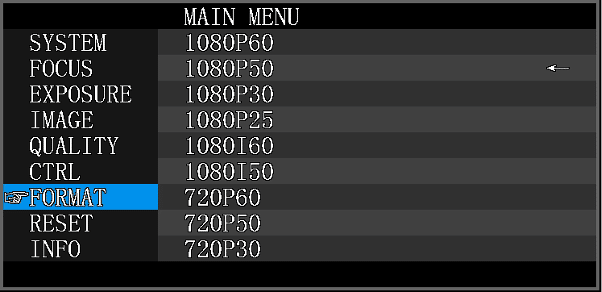
| FORMAT | ||
| 1080P60 | 1080I50 | Once selected, press OK key to confirm, if it is the selected video format, there is no change. |
| 1080P50 | 1080I59.94 | |
| 1080P30 | 720P60 | |
| 1080P25 | 720P50 | |
| 1080P59.94 | 720P30 | |
| 1080P29.97 | 720P25 | |
| 1080P24 | 720P59.94 | |
| 1080I60 | 720P29.97 | |
| RETURN | Return to the previous menu |
Reset

| RESET | |
| CAM RESET | Reset camera parameters to default settings |
| PTZ RESET | Reset pan/tilt parameters to default |
| ALL RESET | Reset all parameters to the default settings |
| RETURN | Return to the previous menu |
Info

| INFO | |
| CONTROL VER | Camera control firmware version |
| CONTROL DATE | Camera control firmware releasing date |
| FORMAT | Current video output format |
| BAUD RATE | Current RS232 baud rate |
| IP ADDR | Camera IP address |
| NET MASK | Current subnet mask |
| RETURN | Return to the previous menu |
WEB SETTINGS
Login
Run a browser and input IP address (default IP address is 192.168.1.188) to enter login interface as seen below.
Default account
Username: admin
Password: admin
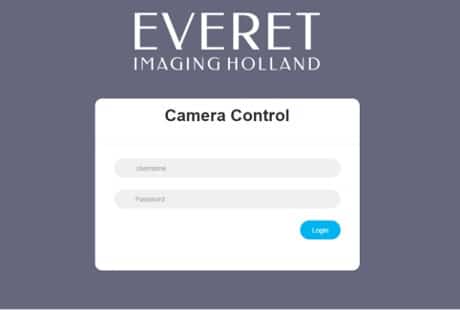
NOTE: If you cannot enter the webinterface with the default IP address there are two common situations that could be causing this problem.
PC is not in the same range as the default IP address of the camera
- In this case you would need to change the Ethernet adapter settings of your PC to get in the same IP range as the camera. Please check on the internet how to do this according to the OS system that you are using.
PC and Camera are connected to a DHCP router.
- Get into the OSD menu of the camera with the IR Remote controller.
- Navigate to IP.
- Set DHCP to ‘ON’
- Press on the menu button of the IR Remote controller until you exit.
- Restart the Camera and wait until it is completely rebooted.
- Follow steps 1 and 2, check the IP address and try to get access again in the webbrowser.
Live video image and control
After you have successfully logged in you will see the live video image of your camera as below.

You will also be able to control following settings as you can see on the left image.

You will also be able to control following settings as you can see on the left image.
- Zoom
- Focus
- Focus mode: auto/manual
- Pan/tilt speed
- Focus speed
- Zoom speed
- Set Presets
Video Encode Settings
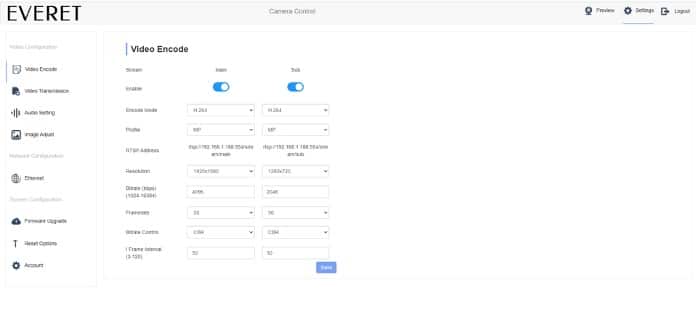
Set following settings
- Enable/disable Main or Substream
- Encode mode: H.264 / H.265
- Profile: Baseline, MP, HP
- RTSP Adress can be used to get video feed in for instance VLC or other RTSP decoders
- Resolution choose the encoding resolution
- Set your prefered bitrate
- Set Framerate
- Bitrate control: Varable or Constant Bitrate
- Set I-Frame interval
NOTE: We suggest keeping the resolution and framerate the same as your decoding project to prevent unnecessary encoding process. The I-Frame we suggest to set double as high as the framerate unless you are capturing sports or events with lots of movements per second. In that case we suggest to keep it the same as the famerate.
Video Transmission

RTMP
Real Time Messaging Protocol (RTMP) is a is a communication protocol for streaming audio, video, and data over the Internet, originally developed by Adobe for real-time streaming of video, audio, and data.
In the early days of streaming, the Real-Time Messaging Protocol (RTMP) was the de facto standard for transporting video over the internet (or in laymen’s terms, streaming). RTMP is a TCP-based protocol designed to maintain persistent, low-latency connections — and by extension, smooth streaming experiences.
Most media servers can receive RTMP. Even social media players like Facebook, YouTube, and Twitch accept it.
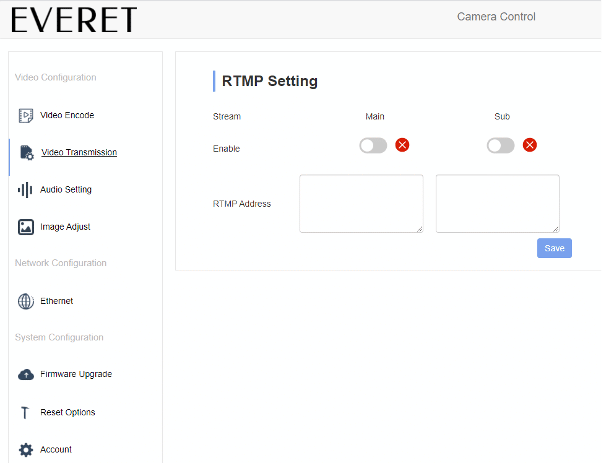
Enable RTMP streaming for e.g. YouTube or Facebook or any other RTMP address.
RTMP address: streamurl/streamkey
NDI
NDI® (Network Device Interface) is a protocol for Video over IP, developed by NewTek. It is designed to allow distribution of live high quality video over existing IP infrastructure, freeing users from hardware constraints and gives the benefits of reduced cost and deployment time.
Allowing multiple video streams on a shared connection. Full NDI supports high quality, low latency, frame-accurate video over standard Ethernet networks. NDI|HX as used in this camera is a lower data rate codec and compressed like h.264 which can be used also in low bandwidth scenarios, such as Wi-Fi and 4G networks.
NDI is supported by a wide range of manufacturers of both hardware and software. As it benefits any network-connected video device and software, you find video switchers, encoders, graphics systems, capture cards, and many other production devices with NDI support.
Enable NDI video transmission will activate NDI for the camera so that it can be seen in your capture software or hardware.
NOTE: The main stream must be enabled for NDI to work.
NDI Discovery server
By enabling this feature the camera can be discovered discover by the NewTek NDI Discovery server. Receiving applications that are looking for video. When you start an application that sends NDI, the devices that can receive NDI become aware instantaneously. While this is a typical function on almost all networks, there are some cases where it is important to know how this works in order to properly configure networks utilizing managed data flows and QoS protocols.
How to reduce latency in NDI
In the video encode settings of the webinterface you will find different settings. Please set
- Disable the substream
- Encode mode: H.264*
- Profile: HP
- Resolution: Choose the same resolution as your project in for e.g. vMix
- Set bitrate between 4096 and 1640
- Framerate: Choose the same frame rate as your project in for e.g vMix
- Bitrate control: Constant bitrate
- I-Frame interval: set to the double of the framerate. If framerate is 50 I-Frame should be 100.
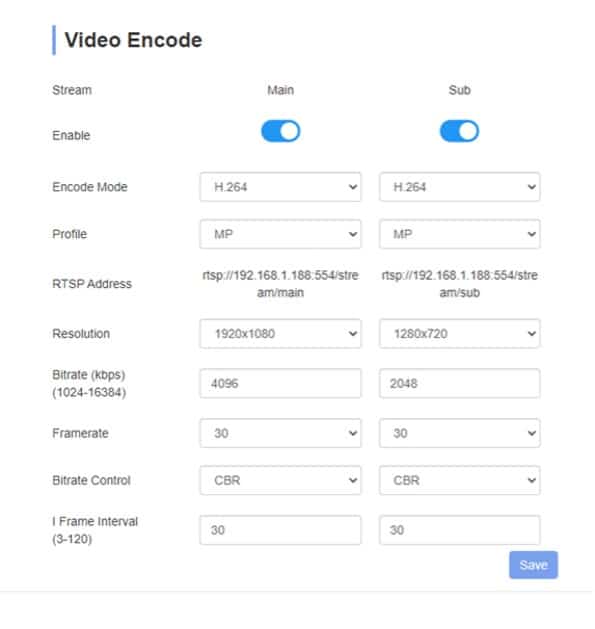
Encoding NDI with H.265
The Everet cameras also support encoding NDI with H.265. Please follow instructions below if you are using vMix. If you are using windows you need to download the HEVC APP from the MS store at first.
1. Install the NDI Tools with the NDI version you wish to use.
https://www.ndi.tv/tools/#download-tools
2. Locate the runtime directory and copy Processing.NDI.Lib.x64.dll to the desktop.
In the case of NDI 4.5 this will be the following:
C:\Program Files\NewTek\NDI 4 Runtime\v4
3. Rename the file on the desktop to Processing.NDI.Lib.dll
4. Copy the file into the C:\Program Files (x86)\vMix\ndi\x64 directory, replacing the existing file.
5. vMix will now use the updated NDI version.
NOTE: These steps will need to be repeated each time the vMix version is updated, as it will overwrite the file each time.
Image Adjust
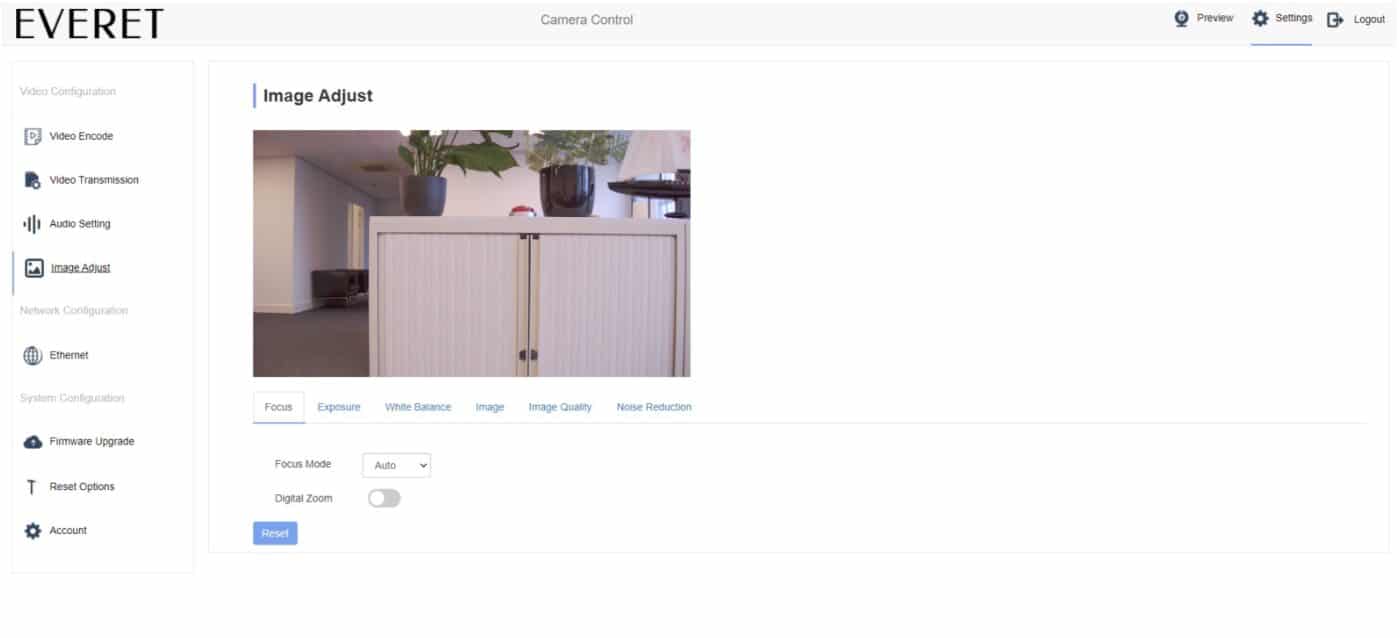
Focus
Set camera to auto or manual focus. Enable or disable Digital Zoom.
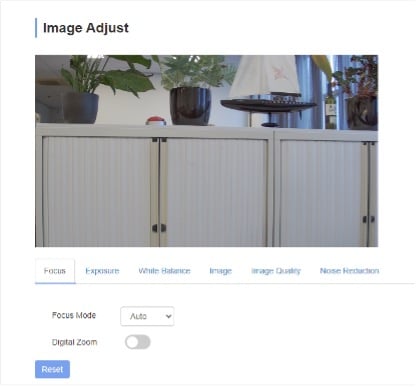
Exposure mode
Auto, Manual, Iris Priority, Shutter Priority and Brightness Priority
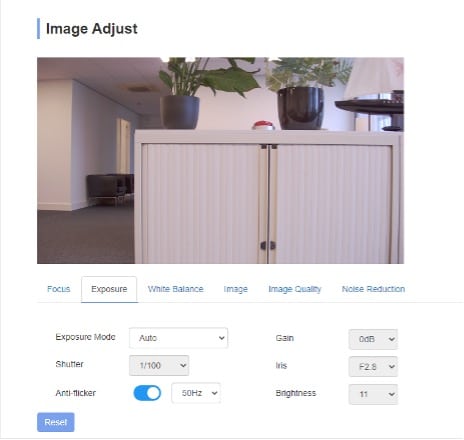
White balance mode
Auto, Indoor, Outdoor, One Push, Auto Tracking (ATW), Manual
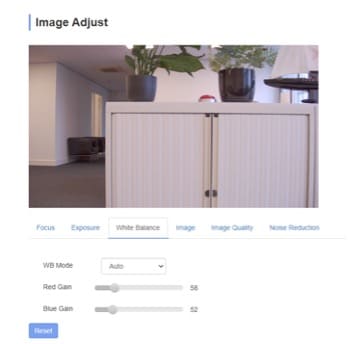
Image
Enable mirror, flip, backlight compensation, WDR (wide dynamic range) and set Gamma.
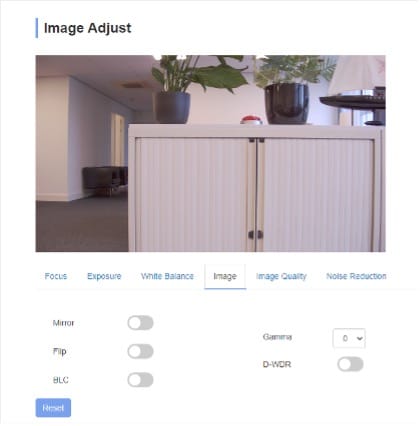
Image Quality
Configure brightness, sharpness, contrast and saturation.
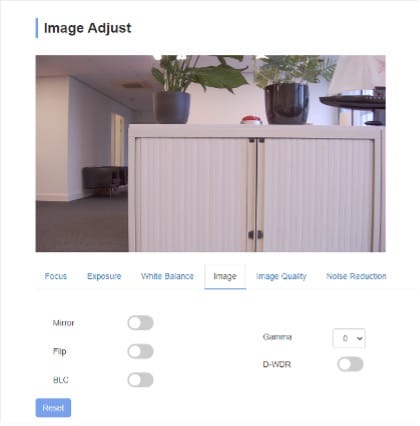
Noise reduction
Includes 2D/3D reduction. There is an on/off option for 2D, and off/auto/1~4 options.
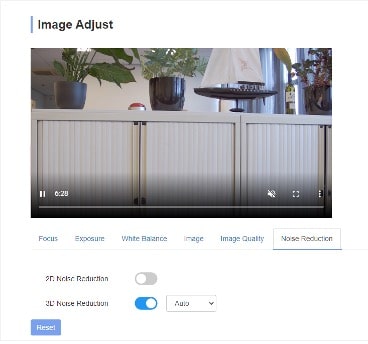
Ethernet
In the image below you see the default Ethernet settings of the camera. This can be adjusted to your network preferences.
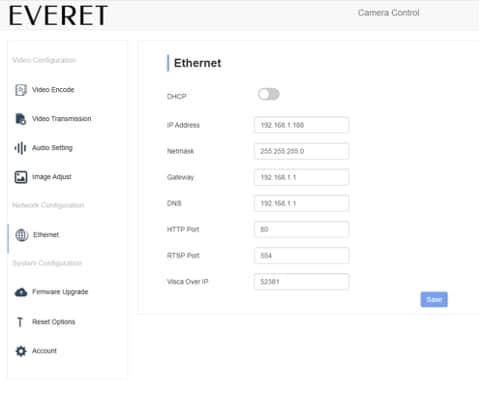
DHCP: Enable/Disable
Enable DHCP if the camera is connected to a DHCP router that dynamically grants an IP address, netmask, gateway, and DNS. When DHCP is disabled you would need to manually set the IP address, netmask, gateway, and DNS.
HTTP Port: 80
This is a standardized Port number to communicate between webclients and webservers. We suggest not to change this unless you have specific reasons.
RTSP Port: 554
This is the communication port used to stream the RTSP stream to any RTSP receiving hardware or software. We suggest not to change this unless you have specific reasons.
Visca over IP: 52381
This is the port number used to communicate PTZ commands over IP. This important if you want to control the camera with our Windows controller application, PTZ Controller and Bitfocus Companion.
Firmware Upgrade

How to update
Click “select file” icon, to open dialog box, select to open the file. First upgrade the ARM file and then the ISP file. Click “upgrade” to start the upgrade process. Only use certified upgrade files from everetimaging.com support website.
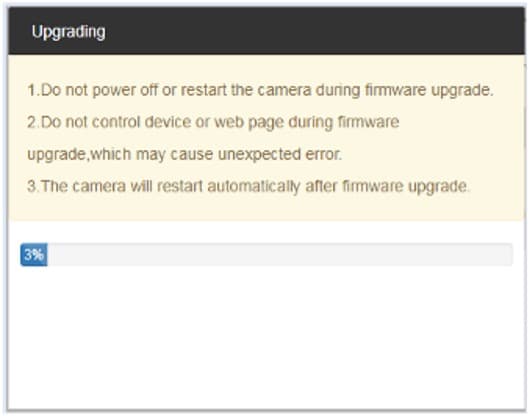
Note: DO NOT power off or take other actions during the upgrade process, the camera will reboot automatically when the upgrade is finished. Afterwards login into webinterface and select “reset all” to reset the camera completely.
Reset Options
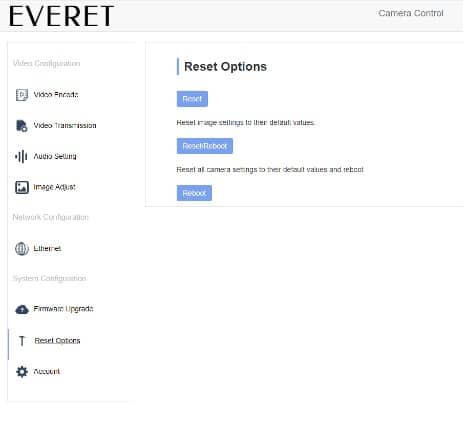
Account Settings
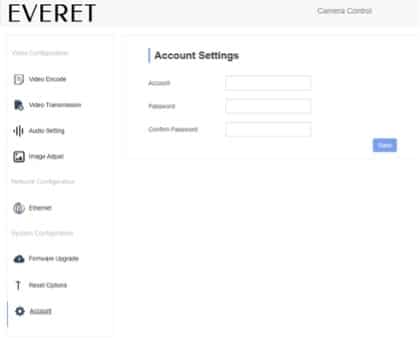
Used for setting your login username and password. First Input the accountname, then input password twice, click ok to finish settings. Please remember account and password, otherwise you are not able to login.
USING VLC TO VIEW RTSP/RTMP VIDEO
Default addresses
RTSP
- Default RTSP main streaming address: rtsp://192.168.1.188/stream/main
- Default RTSP sub streaming address: rtsp://192.168.1.188/stream/sub
RTMP
- Default RTMP main streaming address: rtmp://192.168.1.188:1935/app/rtmpstream0
- Default RTMP sub streaming address: rtmp://192.168.1.188:1935/app/rtmpstream1
1. Run VLC Media Player.
2. Select Media > network stream, to show “open media” interface.
3. Input RTSP address in URL.
4. Click play to view the real time stream.
Note: If there is to much delay, select the “more option” to change the buffer time (VLC default buffer time is 1000ms).
Getting Started with NDI
NDI is registered trademark of NewTek, Inc.
Getting started with Everet Pro Grade PTZ cameras with NDI® is equivalent to adding connected devices to your network. Simplifying setup for live streaming systems Everet supports PoE, high quality 4K video, tally and control using a standard gigabit enabled network and native integration of industry standard video software including Wirecast, xSplit, OBS, vMix, Livestream studio, Tricaster and more.
The auto-discovery allows NDI® users to span a network by name. When you’re using an NDI® product, you don’t need to memorize IP or port addresses. When you go into a TriCaster or vMix just select ‘the NDI source,’ the system will automatically tell you what PTZs are available within your network- similar to how your phone would connect to a wifi or Bluetooth source. This could be a mixture of cameras- agnostic to the manufacturer- all connecting to your switcher through NDI.
NDI Tools
https://www.ndi.tv/tools/#download-tools
There are a handful of free NDI® applications for MAC and Windows that will help in your production workflow. Here are a few to the most commonly used NDI® tools:
NDI® Studio Monitor
View or display any number of NDI video sources across your network. Incredibly powerful and versatile, NDI Studio Monitor runs on any compatible laptop or workstation, and allows you to see any available NDI channel in real time, arrange multiple NDI channels for live monitoring, and deploy instances for a range of professional signage and display applications.
- Independently configurable video source, overlay, and audio per instance
- Launch, distribute, and manage multiple instances from a single device
- Support for control and configuration via compatible mobile devices
- Comprehensive support for multi-monitor video wall and signage installations
- Remote control of PTZ, recording, and configuration for applicable source
- Record NDI files directly from multiple instances NDI Studio MonitorNEW
- Remote control via web serverNEW
- NDI output allows NDI Studio Monitor to act as a router and server for delivery to multiple outboard displays
NDI® Screen Capture
Capture and present the full-screen display, any combination of windows, applications, players, and webcams, or a specific region of interest from any computer—anywhere on your network. NDI Screen Capture transforms any laptop or workstation into a multi-source IP video input device.
- Generate multiple live video sources simultaneously, with selectable audio
- Support for multi-monitor capture, with independent output at up to 60Hz
- Capture all of your system’s desktops in real-time, at full 60Hz or even games at 120Hz or above and with almost no CPU usage
- KVM (keyboard, video, mouse) remote control of any workstation running Scan Converter from NDI Studio MonitorNEW
- Consumes minimal system resources, with no noticeable performance impact
NDI® | Virtual Input
Designate an available NDI source as the video input for popular software applications that support a webcam. With NDI Webcam Input, NDI sources are recognized as standard Microsoft® Windows® video and audio sources, making it possible to elevate your video communications without increasing the complexity of your setup.
- Compatible with Google Hangouts, GoToMeeting, Skype, Zoom, and more
- Supports full frame rate video and audio up to 1080p and 4K UHD at 60 fps
NDI® | VLC Plug In
Present video content and other supported multimedia to the network as IP sources directly from VLC Media Player. The NDI VLC Plugin encodes the output from each instance of the free player to NDI in real time, making media files of virtually any format available for use in your live production.
- Compatible with current and previous versions of VLC Media Player for Windows
- Makes content accessible without transfer, transcoding, or direct connectivity
- Supports encoding of multiple instances of VLC Media Player simultaneously
- Virtual PTZ control for pan and zoom control around VLC outputNEW
NDI® Plug-in for Adobe CC
Design then deliver Adobe Creative Cloud content directly into your workflow from any workstation on your network. NDI for Adobe Creative Cloud is the only software plugin for Adobe’s industry-standard creative tools enabling real-time, renderless playback and preview over IP—right from the timeline—simplifying review and approval, facilitating collaboration, and accelerating live-to-air editing workflows.
- Compatible with Adobe After Effects® CC, Premiere® Pro CC, and more
- Supports full-resolution, real-time video with audio and transparency
- Viewable from any NDI-enabled receiving device, anywhere on the network
NDI® Import I/O for Adobe CC
Import your media files captured and recorded from NDI sources into Adobe Creative Cloud software applications from your local drives or across your network using standard storage systems. Once the NDI Import I/O for Adobe Creative Cloud is installed, all Creative Cloud applications that use video will recognize the NDI files as another media option. Simply apply media to your timelines for editing and animation projects. Because NDI files are time-stamped during recording, complex multi-cam editing is an effortless exercise.
- Compatible with Adobe After Effects CC, Premiere Pro CC, and more…
- Supports full-resolution, real-time video with audio and alpha channel
- Enables synchronized multi-cam editing
NDI® Access Manager
Manage the visibility and accessibility of NDI systems and sources on your network. NDI Access Manager allows you to organize your NDI channels into groups, choose which groups are available to your device, and select which groups can receive your NDI channels—making it easy to determine the availability of NDI channels across your network.
- Configure NDI channels as public or private on your network
- Group NDI systems, devices, and applications to preference
- Connect to and access NDI channels on other networks via IP address
- Connect to and access NDI channels on other networks via IP address
- Advanced tab allows preference for TCP or UDP connections, multicast operation, and optional discovery server supportNEW
NDI® Test Patterns
Send a reference signal to other NDI devices on your network to confirm connectivity and enable audio and video calibration. NDI Test Patterns includes a variety of test patterns and audio tones to ensure accurate color properties and appropriate sound levels.
- Available patterns include color bars, individual colors, and IRE fields
- Selectable audio tones ranging from +4dBU (+0dBVU) to -40dBU (-48dBVU)
NDI|HX Driver
Enable any compatible device to connect to and receive the output from video products with the NDI|HX extension, such as NewTek Connect Spark™ and the NewTek NDI PTZ Camera, as well supported third-party NDI|HX cameras.
- Compatible with systems, devices, and applications supporting NDI
- High-efficiency transfer optimized for limited bandwidth environments
- Suitable for WiFi, remote, and large-scale networks
NDI® Screen Capture HX
NDI Screen Capture HX is designed to work with a PC’s GPU to capture your screen and make it available as an NDI source on the network – all without the need for costly capture cards. NDI Screen Capture HX’s ground-breaking capabilities enable powerful new workflows for live content creation:
- Full resolution screen capture up to 4K and above, at frame-rates up to 120 Hz or higher
- End-to-end hardware accelerated implementation of NDI|HX including screen capture, color conversion, and video compression
- Using the high-quality dedicated encoding pipeline on NVIDIA hardware. With full control over the video bitrate, it is possible to have perfect image quality while using almost any network – including wireless!
- Incredibly low latency screen capture
- Support for capturing audio from any sound device – input or output – fully synchronized with the video signal
- Full remote KVM solution, allowing remote control of keyboard, mouse, clipboard and even touch from a remote machine
- Full control over the video bandwidth, resolution, and frame-rate being used
How to reduce latency in NDI
In the video encode settings of the webinterface you will find different settings. Please set
- Disable the substream
- Encode mode: H.264*
- Profile: HP
- Resolution: Choose the same resolution as your project in for e.g. vMix
- Set bitrate between 4096 and 1640
- Framerate: Choose the same frame rate as your project in for e.g vMix
- Bitrate control: Constant bitrate
- I-Frame interval: set to the double of the framerate. If framerate is 50 I-Frame should be 100.
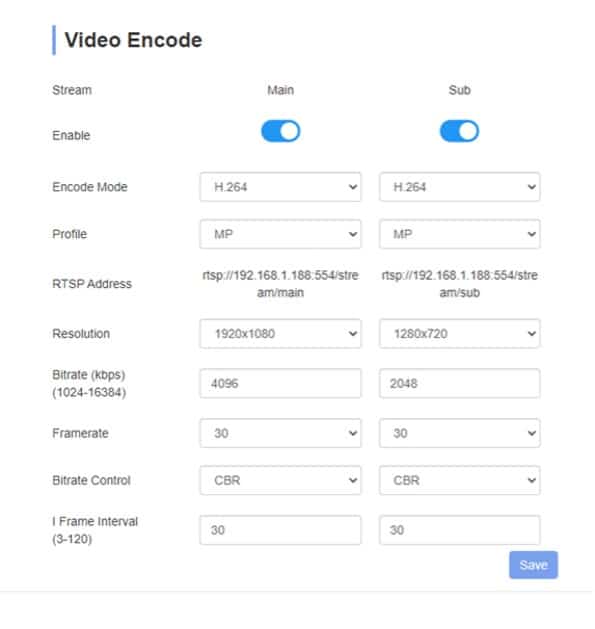
Encoding NDI with H.265
The Everet cameras also support encoding NDI with H.265. Please follow instructions below if you are using vMix. If you are using windows you need to download the HEVC APP from the MS store at first.
1. Install the NDI Tools with the NDI version you wish to use.
https://www.ndi.tv/tools/#download-tools
2. Locate the runtime directory and copy Processing.NDI.Lib.x64.dll to the desktop.
In the case of NDI 4.5 this will be the following:
C:\Program Files\NewTek\NDI 4 Runtime\v4
3. Rename the file on the desktop to Processing.NDI.Lib.dll
4. Copy the file into the C:\Program Files (x86)\vMix\ndi\x64 directory, replacing the existing file.
5. vMix will now use the updated NDI version.
NOTE: These steps will need to be repeated each time the vMix version is updated, as it will overwrite the file each time.
VISCA
VISCA OVER IP
VISCA over IP means VISCA protocol transmit via IP, to reduce RS232/RS485 cable layout (the controller must support IP communication function)
Communication port spec:
- Control port: RJ45 Gigabit LAN
- IP protocol: IPv4
- Transmit protocol: UDP
- IP address: set via web end or OSD menu
- Port address: 52381
- Confirm send/transmission control: depend on applied program
- Applied range: in the same segment, not suitable for bridged network.
- Turn on camera: In the menu, set VISCA option to OVER IP
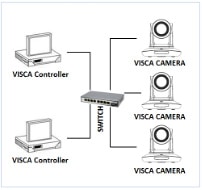
HOW TO USE VISCA OVER IP
VISCA Command
It means commands from controller to peripheral equipment, when peripheral equipment receives commands, then return ACK. When commands executed, will return complete message.
For different commands, camera will return different message.
VISCA Inquiry
It means inquiry from controller to peripheral equipment when peripheral equipment receives this kind of commands, it will return required message.
VISCA Reply
It means ACK, complete message, reply or error reply, it is sent from peripheral equipment to controller.
Command format: the following is message head and valid message format. Note: LAN output way is big-endian, LSB is in the front.
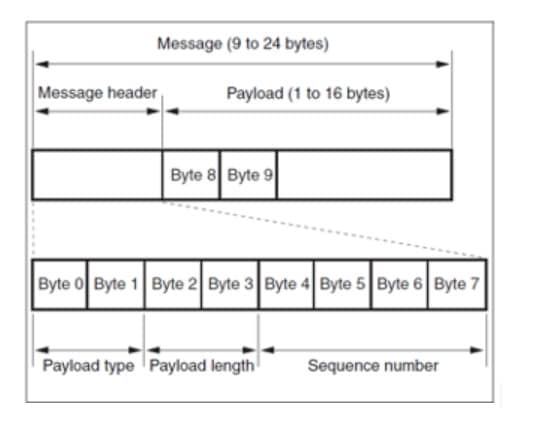
Payload type:
Data definition as following:
| Name | Value (Byte 0) | Value (Byte 0) | Value (Byte 0) |
| VISCA command | 0x01 | 0x00 | Stores the VISCA command. |
| VISCA inquiry | 0x01 | 0x10 | Stores the VISCA inquiry. |
| VISCA reply | 0x01 | 0x11 | Stores the reply for the VISCA command and VISCA inquiry, or VISCA device setting command. |
| VISCA device setting command | 0x01 | 0x20 | Stores the VISCA device setting command. |
| Control command | 0x02 | 0x00 | Stores the control command. |
| Control reply | 0x02 | 0x01 | Stores the reply for the control command. |
Payload length
Valid data length in Payload (1~16), is command length.
For example, when valid data length is 16 byte
Byte 2 : 0x00 Byte 3 : 0x10
Controller will save sequence number of each command, when one command sent, the sequence number of the command will add 1, when the sequence number becomes the max value, it will change to 0 for next time. The peripheral equipment will save sequence number of each command, and return the sequence number to the controller.
Payload
According to Payload type, the following data will be saved.
- VISCA command
Save VISCA command packet
- VISCA inquiry
Save VISCA message packet
- VISCA reply
Save VISCA return packet
- VISCA device setting command
Save VISCA equipment setting command packet.
Control command
The following data is saved in control command payload
| Name | Value | Description |
|---|---|---|
| Reset | 0x01 | Resets the sequence number to 0. The value set as the sequence number will be ignored. |
| Error | 0x0Fyy | yy=01: Abnormality in the sequence number |
| yy=02: Abnormality in the message (message type) |
- Controlled reply
The following data is saved in return command payload of control command.
| Message | Value | Description |
| Ack | 0x01 | Reply for reset |
Delivery confirmation
VISCA over IP uses UDP as transmission communication protocol, UDP communication message transmission is not stable, it is necessary to confirm delivery and resent in application.
Generally, when controller sends a command to peripheral equipment, controller will wait for the return message then send the next command, we can detect and confirm if the peripheral equipment receive the commands from return message’s lag time. If controller shows it is overtime, it is regarded as error transmission.
If controller shows it is overtime, resend the commands to check peripheral’s status, resent command sequence number is same as last command, the following chart list the received message and status after resending the commands.
| Lost message | Received message for retransmission | Status after retransmission | Correspondence after retransmission |
|---|---|---|---|
| Command | ACK message | Command is performed by retransmission. | Continue processing. |
| ACK message | ERROR (Abnormality in the sequence number) | Command has been performed. If only the ACK message is lost, the completion message returns | If the result by the completion message is needed, retransmit by updating the sequence number. |
| Completion message for the command | ERROR (Abnormality in the sequence number) | Command has been performed | If the result by the completion message is needed, retransmit by updating the sequence number. |
| Inquiry | Reply message | Inquiry is performed by retransmission | Continue processing. |
| Reply message for the inquiry | ERROR (Abnormality in the sequence number) | Inquiry has been performed | If the result by the reply message is needed, retransmit by updating the sequence number. |
| Error message | Error message | Command is not performed. If the error cause eliminates, normal reply is returned (ACK reply message) | Eliminate the error cause. If normal reply returns continue processing. |
| Inquiry of the VISCA device setting command | Reply message of the VISCA device setting command | Inquiry has been performed by retransmission. | Continue processing. |
| Reply message of the VISCA device setting command | ERROR (Abnormality in the sequence number) | Inquiry has been performed | If the result by the reply message is needed retransmit by updating the sequence number. |
Sequence chart as following
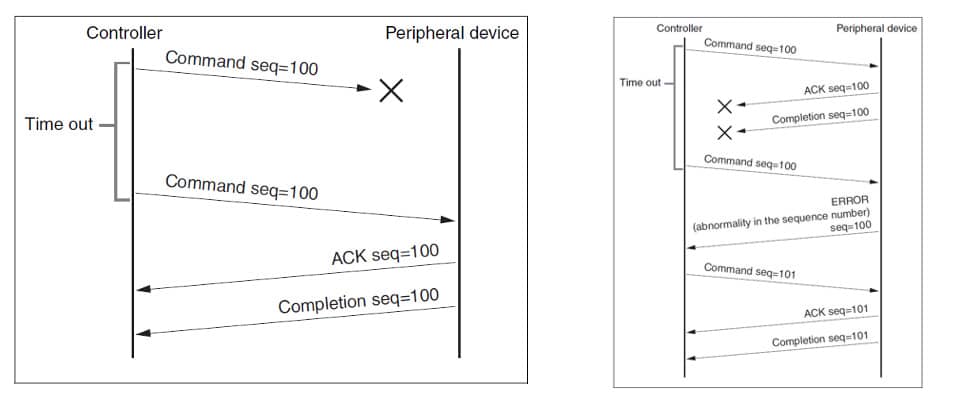
Sequence chart when command lost and Sequence chart when returned message is lost.
Note: Do not set IP address, subnet mask, gateway parameter in VISCA over IP command, otherwise it will cause network breaks off.

